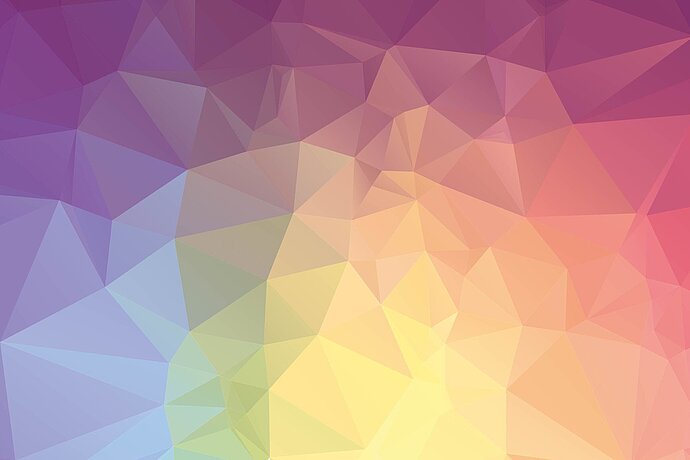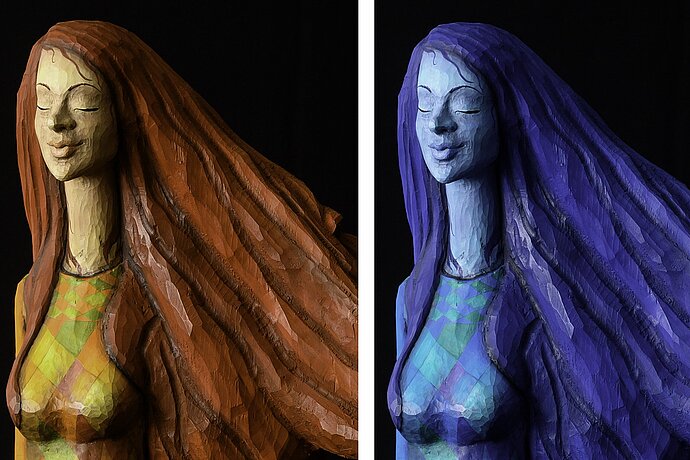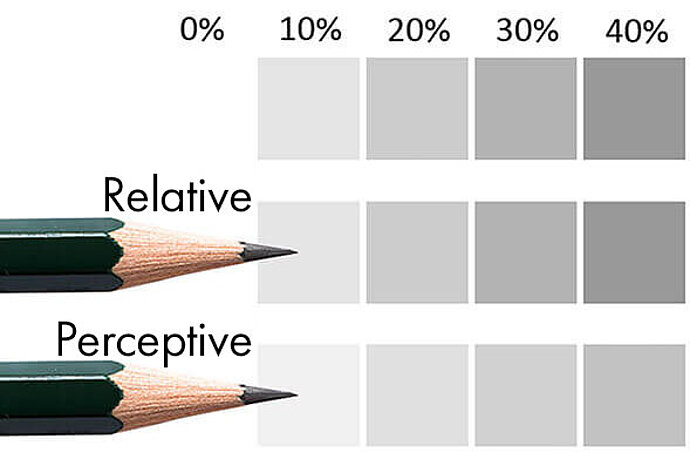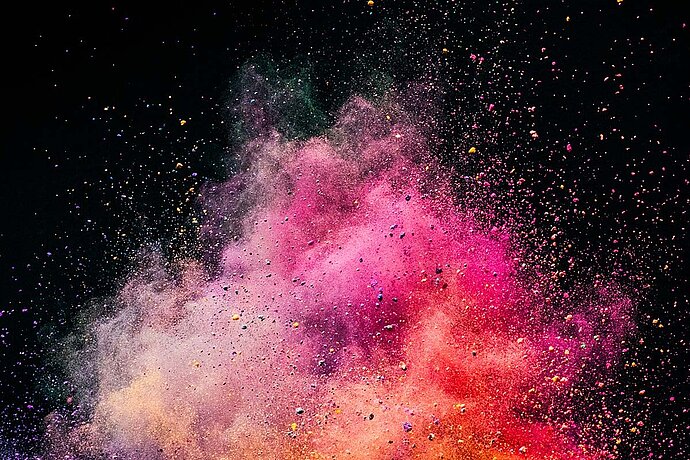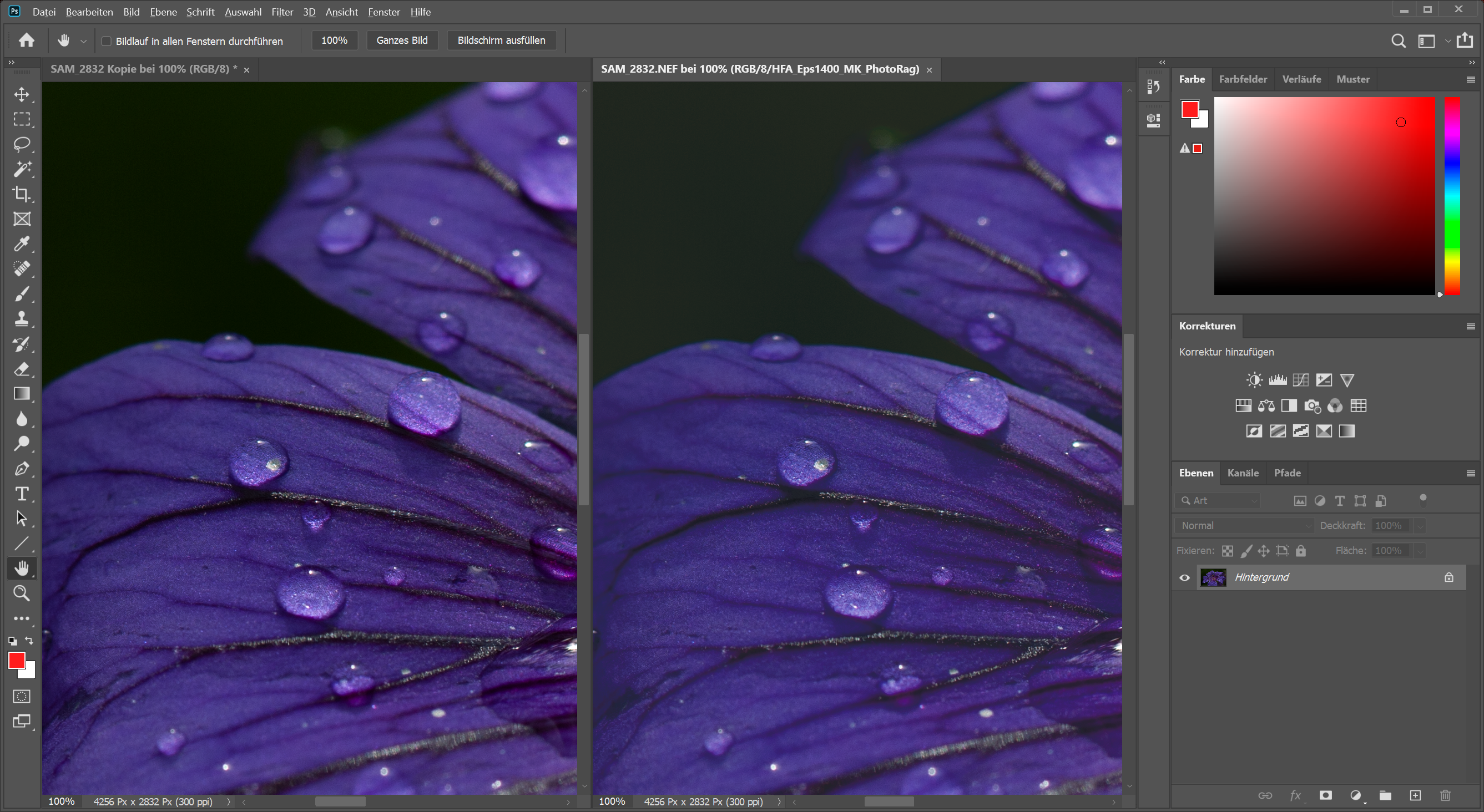A képernyőm intenzívebben képes megjeleníteni a színeket, mint bármely nyomtató. Ha arra törekszem, hogy minél jobban nézzen ki az adott kép a képernyőn, gyakran előfordul, hogy nyomtatáskor elvesznek az apró részletek. Ennek az ellenkezője is igaz: Fotók nyomtatás céljából elvégzendő feldolgozásakor nem olyan részletesen jelenítem meg az érintett képeket a képernyőn, mint az lehetséges volna. Vagyis képfeldolgozáskor először a következő kérdést teszem fel magamnak: Milyen célból dolgozom fel az adott képet? Képernyőn keresztüli megjelenítés vagy nyomtatás céljából? Az is lényeges szempont, hogy közzé kívánom-e tenni az interneten, vagy csak a saját képernyőmön szeretném megjeleníteni, valamint hogy milyen nyomtatót és papírt használok. Korábban nem gondoltam ezekre a dolgokra, és úgy dolgoztam fel a képeket, hogy lehetőleg minél jobban nézzenek ki az előttem lévő képernyőn. Ha nyomtatásra szántam a képeket, számos olyan színt mellőzni kényszerültem, amelyet a nyomtatóm nem tudott kinyomtatni. Ez olyan érzés volt, mintha szándékosan rontanám le a képeim minőségét. Manapság azonban, ha előre tudom, hogy ki fogom nyomtatni az adott képet, akkor kifejezetten nyomtatáshoz dolgozom azt fel.
11. Epizód
Próbanyomat-ellenőrzés nyomtatási szimuláció céljára
Színkezelés fotósok számára

A próbanyomat-ellenőrzés olyan esetekben használatos, amikor a cél nem a képernyőn keresztüli megjelenítés. Próbanyomat-ellenőrzéskor a képfeldolgozó program átveszi a képernyő és a nyomtató (vagy más kimeneti eszköz) profilját, és úgy próbálja meg megjeleníteni a képet, ahogy az majd később a kimeneti eszközön megjelenik. A próbanyomat-ellenőrzés céljára szolgáló programok a nyomtató profiljának ellenőrzése alapján határozzák meg a színek leendő valószínű kinézetét. A nyomtató által nem nyomtatható színek nyomtatható színekké változnak. Ennélfogva az intenzív színek kevésbé intenzívek próbanyomat-ellenőrzéskor (és nyomtatáskor), és amint azt a 7. részben láthattuk, a kép elveszti részletgazdagságát.
Minél kiemelkedőbb a képernyő és a profilok minősége, annál hatékonyabb a próbanyomat-ellenőrzés. Természetesen soha nem lesz tökéletes, mivel a képernyőkkel ellentétben a nyomatok nincsenek hátulról megvilágítva. Az olcsóbb képernyőkkel az a gond, hogy nem képesek olyan színek megjelenítésére, amelyek egy jó nyomtatóval kinyomtathatók. Egy ilyen képernyőn nehéz előre látni, hogy azok a területek, amelyeket a képernyő nem tud megjeleníteni, hogyan fognak majd később kinézni nyomtatásban. Vagyis véleményen szerint a megfelelő minőségű képernyő a legfontosabb eszközválasztási szempont a képek kinyomtatásakor.
A képfeldolgozás a képminőség folyamatos javítása is egyben
Ha a képfeldolgozás több célt is szolgál, általában a legkevésbé kiemelkedő minőséget igénylő formátummal kezdem a munkát. Más szavakkal, első lépésként feldolgozok egy képet ofszetnyomtatáshoz a CMYK-ban, mivel az rendelkezik a legkisebb színtérrel. Ezt követi a négynél több színnel dolgozó, kiváló minőségű nyomtatókhoz szánt, majd az internetes közzétételre szolgáló sRGB szerinti, végül pedig a saját képernyőmön keresztül megtekinteni kívánt változat. Ily módon folyamatosan, profilról profilra javítok a képen.
Korábban éppen fordítva jártam el, és mindig a saját képernyőmre szánt változat megszerkesztésével kezdtem a képfeldolgozást. Így azonban a nyomtatáshoz szánt változat elkészítésekor mindig csökkentenem kellett a színek számát és a telítettséget, és úgy éreztem, hogy apránként lerontom a képem minőségét, hogy az végül megfeleljen az adott profilnak. Mindezt meglehetősen frusztrálónak éreztem. Manapság, ha befejeztem az adott kép képernyő szerinti feldolgozását, és előkészítettem azt nyomtatáshoz, erőteljes késztetést érzek a képfeldolgozási minőség előzetes csökkentésére. Élvezem, ahogy apránként intenzívebbé válik a kép. Ez sokkal kellemesebb érzés, mintha mindez fordítva történne.
A nyomtatási profilok beállítása
A nyomtató és a papír kiválasztását követően telepítenie kell a próbanyomat-ellenőrzéshez szükséges profilt. Ha fotónyomtatóhoz való illesztőprogramot telepített, akkor a gyártó papírtípusának megfelelő profilok is elérhetővé válnak a programon belül. Amennyiben a 9. részben leírtak szerint hozta létre a nyomtató profilját, valószínűleg már telepítette is azt. Ellenkező esetben az internetről is letöltheti a megfelelő profilt.
Az egyik általam megbízott cég munkatársai Epson Stylus Pro nyomtatóval nyomtatják ki az elküldött anyagokat Hahnemühle gyártmányú papírra, így színprofilra van szükségem a nyomtató és a papír ezen kombinációihoz. Ebben az esetben ez egyszerű, hiszen a Hahnemühle kész, internetről letölthető profilokat kínál a papírtípusokhoz és a szokásos nyomtatókhoz. Míg egyes nyomdák részben önmaguk által készített profilokat kínálnak az általuk használt nyomtatókhoz és papírtípusokhoz, addig más szolgáltatók a készülék-, illetve papírgyárak előre összeállított profiljait használják.
Az előre elkészített profilok nem feltétlenül rosszak. Bár nem tökéletesek, mivel még két ugyanolyan nyomtató között is akadnak kisebb eltérések, otthoni használatra elegendők. Minél korszerűbb és jobb minőségű nyomtatót használunk, annál kisebb az egyes termékcsaládok modelljei közötti eltérések, így a nyomtató szerinti profil használata nélkül is kedvező eredmények érhetők el. Az eredmények természetesen jobbak lesznek, ha a 9. részben leírtak szerint testre szabott profilt hoztak létre a nyomtatóhoz.
A letöltött profil általában a telepítési útmutatót is magában foglalja. Windows operációs rendszernél a profilfájlra történő dupla kattintás is elegendő a telepítéshez; MacOS rendszerben a telepítéshez szükséges profil a /Library/ColorSync/Profiles mappába mentendő. Ahhoz, hogy elérhetővé váljon a profil, általában újra kell indítani a képfeldolgozó programot.
Próbanyomat-ellenőrzés a Lightroom program használatakor
A Lightroom nagyon alaposan átgondolt próbanyomat-ellenőrzési eszközzel rendelkezik. A Feldolgozás modulban található eszköz az [S] gombbal, vagy a [T] gombbal megjeleníthető és elrejthető eszköztár Próbanyomat-ellenőrzés elemére kattintva aktiválható. Ha bekapcsolták a Próbanyomat-ellenőrzés funkciót, a Lightroom papírfehér alapon jeleníti meg a képet, feltételezve, hogy fehér papírra kell majd kinyomtatni a fotót. Ha sötét háttérre kívánja kinyomtatni a képet, a színek beállításához kattintson rá a háttérre az egér jobb gombjával.
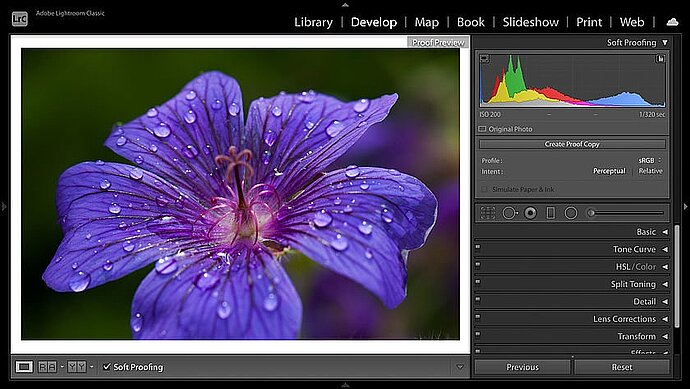
A Lightroom Feldolgozás moduljának Próbanyomat-ellenőrzés szerinti előnézete
Próbanyomat-ellenőrzési beállítások
A próbanyomat-ellenőrzés első és egyben legfontosabb lépése a megfelelő profil kiválasztása a nyomtatóhoz és a papírhoz. Ehhez kattintson a profilra.
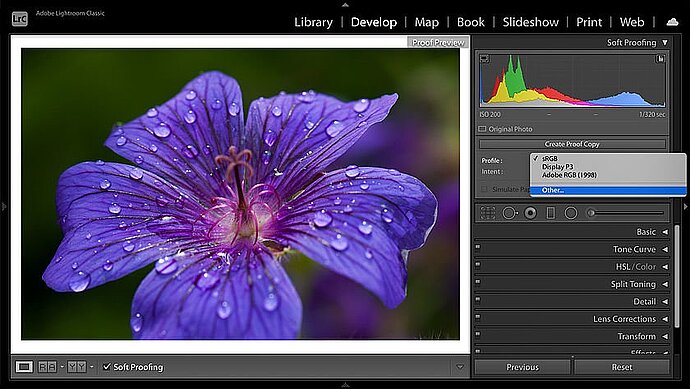
A profil próbanyomat-ellenőrzés közben felugró ablaka
Első alkalommal csak az sRGB és az Adobe RGB jelenik meg a profil felugró ablakában. Az Egyéb... gombra kattintva a Lightroom megnyit egy profilválasztást, amelyben kiválaszthatja azokat a telepített profilokat, amelyeket fel lehet használni próbanyomat-ellenőrzéshez. A nyomtató telepített illesztőprogramjától függően itt nagyszámú profil elérhető. A próbanyomat-ellenőrzés közbeni egyértelmű kiválasztás érdekében célszerű, ha csak azt a nyomtatót és papírtípust választja ki, amelyet valóban használ majd.
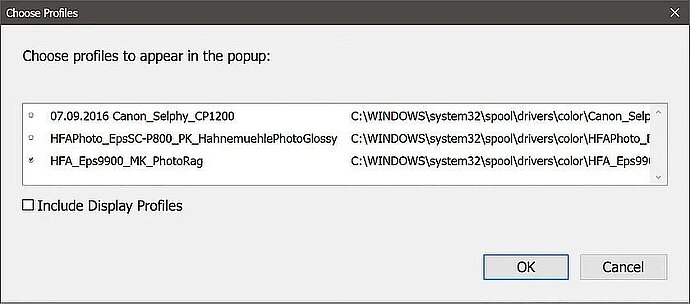
Profilaktiválás próbanyomat-ellenőrzés céljából
Ennek beállítását követően válassza ki a célnak megfelelő profilt a Próbanyomat-ellenőrzés párbeszédablak Profil nevű felugró ablakában. A megfelelő profil kiválasztását és a Próbanyomat-ellenőrzés funkció bekapcsolását követően a megszokott módon végezhető el a képfeldolgozás.
Virtuális példány létrehozása próbanyomat-ellenőrzéshez
A képfeldolgozás bekapcsolt Próbanyomat-ellenőrzés funkcióval történő első elvégzésekor a program megkérdezi azt, létre kíván-e hozni egy virtuális példányt, vagy az adott kép próbanyomat-ellenőrzési példánynak tekinthető:

A Lightroom felajánlja egy virtuális példány létrehozását a próbanyomat-ellenőrzéshez
Ha egy képet több felmerülő probléma esetén különbözőképpen dolgoznak fel, akkor célszerű minden egyes kérdéshez külön virtuális másolatot készíteni a képről, hogy később hozzáférhessen a különböző verziókhoz. A Próbanyomat-ellenőrzési példány létrehozása gomb megnyomásakor a Lightroom létrehoz egy virtuális másolatot, a másolat neveként pedig a profilt adja meg. Vagyis mind az eredeti kép, mind pedig a nyomtató/papír kombináció számára létrehozott példány megtalálható a katalógusban, és bármikor hozzáférhet mindkettőhöz. Ha inkább a Beállítás próbanyomatként lehetőséget választja, a Lightroom az aktív képet állítja be próbanyomat-ellenőrzési példányként.
Ha már megtörtént a kép feldolgozása, válassza a Próbanyomat-ellenőrzési példány létrehozása lehetőséget, hogy megőrizhesse a másolatot az eredeti feldolgozással együtt, és hogy a kívánt célhoz is rendelkezésre álljon egy példány. Ha viszont ez a kép első feldolgozása, akkor a Beállítás próbanyomatként lehetőséget célszerű kiválasztania, a különböző célokra szolgáló másolatokat pedig csak később készítse el.
Hasznos tanácsok próbanyomat-ellenőrzés közbeni képfeldolgozáshoz
A képernyő kontrasztja még próbanyomat-ellenőrzéskor is meghaladja a papírét. A próbanyomat-ellenőrzés és a papíron keresztüli ábrázolás egymáshoz közelítése érdekében bejelölheti a Papír és nyomtatási szín szimulálása melletti jelölőnégyzetet, hogy a Lightroom lecsökkentse a kijelző kontrasztját. Személy szerint én nem használom ezt a beállítást, mivel hozzászoktam a képernyőn keresztüli különböző kontrasztokhoz.
A próbanyomat-ellenőrzés kínál némi gyakorlati segítséget a képfeldolgozáshoz. Ezek egyike a próbanyomat-ellenőrzési és a képernyőn keresztül megjelenített kép összevetésének lehetősége. Ez különösen akkor hasznos, ha már elvégezték a kép képernyő általi megjelenítéséhez szükséges feldolgozását, és a nyomtatáshoz csak azt követően igazították azt hozzá. Az összehasonlítás előhívásához az [Y] gombbal jelentheti meg a kép próbanyomat-ellenőrzési nézete melletti képernyős változatát.
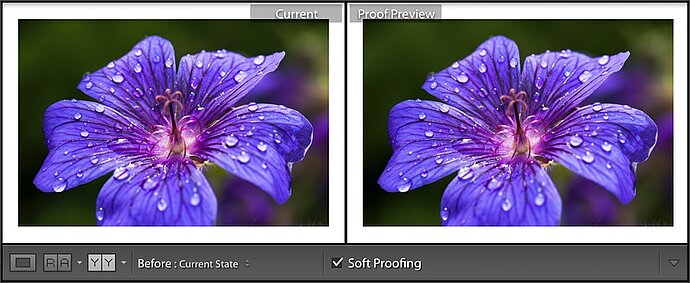
Az eredeti kép összehasonlítás céljából megjeleníthető a próbanyomat-ellenőrzési nézet mellett
Így jól láthatja, hogy milyen kompromisszumokat kell kötnie a nyomtatáshoz – bár valójában ez nem igazán hasznos az Ön számára. Ez az összehasonlítás különösen azért hasznos, mert ellenőrizhetők a képernyő szerinti változat olyan részletei, amelyek majd elvesznek a nyomtatásnál.
Ahhoz, hogy megmutassam, mi veszhet el nyomtatáskor, nagyítok a képen, így további részletek válnak láthatóvá a képernyőképeken. Balra: az eredeti kép a képernyőn keresztül megjelenítve. Jobbra: az Epson Stylus Pro 9800 nyomtatóval Hahnemühle Photo Rag papírra kinyomtatott, saját profillal készített változat. Mivel a Photo Rag egy matt papír, a különbségek meglehetősen jelentősek. Fényes papír esetén egy jó minőségű nyomtatóval készített nyomat színei szinte megegyeznének az eredetivel, viszont az nem példázná megfelelően a próbanyomat-ellenőrzés közben végzett képfeldolgozást.
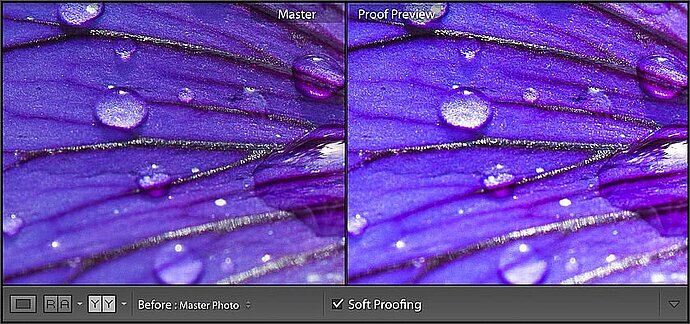
Ennél a nyomtatónál számos részlet elvész a kék és lila árnyalatú részeknél
Egyértelműen kivehető, hogy a nyomtatónak nehézséget okoz a lilaárnyalatok papírra vitele. Pontosabban a kékkel akadnak problémái. A virág kék összetevői túlságosan telítettek, vagyis a virág szerkezete és finom erezete elvész, ahogyan azt a 7. részben is láthattuk a relatív színátalakításnál. Erről a színskála-figyelmeztetés aktiválásával is meggyőződhet, hogyha az egeret a hisztogram jobb felső sarkában látható apró szimbólum fölé mozgatja:
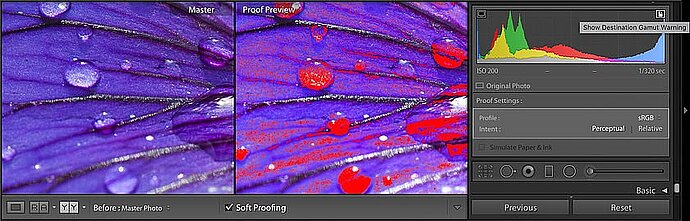
A színskálával kapcsolatos figyelmeztetés azokra a színekre hívja fel a figyelmet, amelyeket a nyomtató nem tud kinyomtatni
A színskála-figyelmeztetés pirosra festi azokat a területeket, amelyekben olyan színeket használnak, amelyeket a nyomtató a profilnak megfelelően nem tud nyomtatni. Ha ezeket a területeket túltelítetten hagyják, akkor azok (amint az a próbanyomat-ellenőrzési előnézeten is látható) kásásnak tűnnének nyomtatáskor. Ha ez csak kisebb sötét sarkokat érint, akkor az elhanyagolható, viszont ha a szerkezet fontos része a témának, mint ezen a fotón is, az eredmény nem lesz különösebben szép.
Önálló nyomtatás és lehetőleg a Lightroom használata esetén megváltoztathatja a relatív és a perceptuális átalakítás fontossági sorrendjét, és kiválaszthatja, hogy melyik átalakítási módszer tetszik Önnek leginkább. Ebben az esetben a perceptuális átalakítás nyújtja a jobb eredményt, mivel a nyomtatási előnézet jobban megközelíti az eredeti kép megjelenítését.
Ha viszont egy külső céget bíz meg a kép kinyomtatásával, az nagy valószínűséggel a relatív módszert alkalmazza majd (én legalábbis nem ismerek olyan szolgáltatót, akinél a perceptuális átalakítás elérhető lenne). Ennek megfelelően ebben az esetben válassza a relatív lehetőséget, hogy a megfelelő eredményt kapja.
A színek nyomtathatóvá tétele
A profil színskálájának az eléréséhez minden eszköz a rendelkezésére áll: A képernyő egész felületén megváltoztathatja a kontrasztot és a színeket, de igény esetén a kisebb területek korrekciós ecsettel történő átszerkesztése is lehetséges. A „HSL / Szín / S/W” fülön keresztül beállítható színtelítettség különösen hasznos a próbanyomatok feldolgozásakor. Amint az a korábbi példámban is látható volt, bizonyos színek gyakran túltelítettek. Ahelyett, hogy az egész fotó és így az összes szín telítettségét lecsökkentenénk, célszerű, ha a HSL fülön keresztül csak az adott színt változtatjuk meg. Ehhez a HSL fülön található eszközt használom, rákattintok vele egy túltelített területre, és az egér lefelé irányuló húzásával lecsökkentem a színtelítettséget, miközben a gombot nyomva tartom.
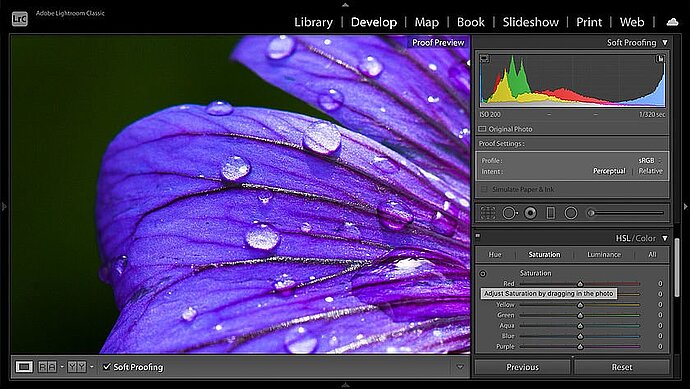
HSL eszközzel végzett színkorrekció
A telítettség helyett néha az árnyalat vagy a fényerő módosítása a legjobb módja a túltelített területek korrekciójának. Vagy az is hasznos lehet, ha egy korrekciós ecsettel csak egy kis területet korrigálunk a kép összes színe helyett. Különböző eszközökkel próbálkozom, amíg el nem döntöm, hogy melyik biztosítja a legkedvezőbb eredményt. A fotók feldolgozásához hasonlóan néha az összképet vizsgálom, időnként pedig csak az egyes részleteket ellenőrzöm, hogy az összbenyomáson kívül a különböző részletekről is pontos képet alkothassak.
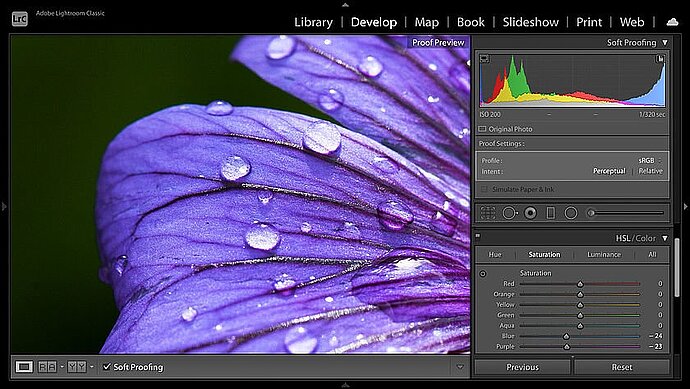
Hogy nyomtatásnál ne vesszenek el a részletek, csökkentettem a kék- és lilaárnyalatok színtelítettségét.
Ily módon kihangsúlyozhatom a virág finom szerkezeteit, ahogyan azok a képernyőn is láthatók, és ahhoz hasonló színhatást érhetek el. Az itt kiválasztott matt papír esetén soha nem fogom elérni a képernyővel azonos szintű élénk színmegjelenítést, az eredmény azonban sokkal jobban fog kinézni a beállítás után, mintha a képet a képernyő számára feldolgozva nyomtattam volna ki.
Ezen színkorrekciókon túlmenően csak egy kismértékben növelem meg a fényerőt a nyomtatáshoz. Mivel nyomtatáskor mindig elvesznek az egyes részletek kontrasztjai a képernyőképhez képest, a fényerővel történő ellensúlyozás általában ideális megoldásnak tekinthető. Míg néha a kép enyhe megvilágítása is elegendő a megfelelő nyomtatáshoz, addig máskor a színmélység kismértékű növelése szükség a sötétebb területek egyes részleteinek kihangsúlyozásához. Ha a sötétebb területeken nincsenek fontos részletek, akkor a nyomtatás szempontjából előnyös lehet, ha ezeket a sötét területeket kissé sötétebbre változtatjuk, hogy kontrasztosabbnak tűnjenek, vagy ha kissé balra húzzuk a feketét. Mivel a képfeldolgozás mindig egyéni ízlés kérdése, általában kísérletezés szükséges a kívánatosnak tartott eredmény eléréséhez. Ezen módosítások egyike sem jelentős mértékű: adott esetben mindössze csak a fényerő 5 és az expozíció 0,10 értékkel történő megnövelése, vagy esetleg egyes színértékek minimális korrekciója vagy csökkentése.
Nyomtatás a Lightroomból
Miután előkészítette a fotót nyomtatáshoz, átválthat a Lightroom nyomtatási moduljára, ahol a Lightroom majd javasolni fogja azokat a beállításokat, amelyeket a próbanyomat-ellenőrzésnél használt. A színkezelést a Lightroomnak vagy a nyomtatónak kell elvégeznie, de semmiképpen sem mindkettőnek. Azt javaslom, hagyja, hogy a Lightroom végezze el a színkezelést, ellenkező esetben a színeket általában sRGB-re csökkentik, és nyomtatás előtt elküldik az illesztőprogramnnak.
A piszkozat mód szerinti nyomtatás az előnézeti képeket használja a nyomtatás céljára szolgáló fotók helyett. Ez felgyorsítja a nyomtatást. Ez akkor hasznos, ha sok kép áttekintő nézetét kell kinyomtatnia. Én legalábbis nem használom egyetlen kép kinyomtatásához. A nyomtatási felbontásnak meg kell egyeznie a nyomtatóéval, az Epson esetében ez általában 360 ppi, a HP és a Canon készülékeknél pedig 300 ppi. Ne zavarja meg, hogy az egyes gyártók, mint például az Epson 2880 ppi értékkel népszerűsíti a készülékeit. A gyakorlatban ez mindössze 300 ppi vagy 360 ppi értéket jelent. Egyes nyomtatóknál a nyomtató illesztőprogramját dupla felbontásra, azaz 600 vagy 720 ppi értékre is beállíthatja. Hogy érdemes-e, az kérdéses. Bár visszavonhatja a nyomtatási felbontás jelölőnégyzetének bejelölését, és hagyhatja, hogy a nyomtató illesztőprogramja állítsa be a felbontást, kedvezőbbek azonban az eredmények, ha a Lightroom biztosítja a megfelelő felbontást. Itt aktiválom az élesítést a nyomtatáshoz, és beállítom a megfelelő médiahordozó-típust. Számomra a standard beállítás általában elégséges az élességhez, de ez természetesen attól függ, hogy képfeldolgozás közben mennyi élesítést végzett már el a felhasználó.
Ha színkezelést alkalmaz és nem túlságosan világos, kalibrált képernyőt használ, akkor ebben a párbeszédpanelben nincs szüksége a nyomás beállítására – ezt kifejezetten azon felhasználók számára építették be, akiknek a képernyője túlságosan világos és kontrasztos, hogy ők is pontosan meggyőződhessenek a nyomtatási nézet helyességéről. Véleményem szerint ez mindössze egy mankó a helytelenül beállított képernyő kompenzálásához, viszont ha a nyomatai általában túlságosan sötétek, nyugodtan használja ezeket a vezérlőket annak kompenzálására.
Ha nem önállóan nyomtat, hanem egy külső céget bíz meg azzal, nem célszerű a nyomtatási modul használata. Bár kiválaszthatja a JPEG fájlt kimeneti formátumként a nyomtatási modulban, a Lightroom azonban a kép papír szerinti méretezése érdekében ekkor a szegélyt is exportálja. A nyomdák azonban a képadatokat szegély nélkül várják, mivel azokat általában másokkal együtt nagyobb papírlapokra vagy tekercsekre nyomtatják. Ebben az esetben ésszerűbb, ha a képet a nyomtatásnak megfelelő méretben exportálják.

Nyomtatáskor hagyja, hogy a Lightroom végezze a színkezelést
Exportálás nyomtatás céljából
Az exportálás segítségével továbbítom a képeket a nyomda részére. Ehhez előhívom az exportálás funkciót, megadom a nyomat méretét cm-ben és a nyomda által elvárt felbontást. Általában ez 300 ppi (még az Epson gyártmányú, általában 360 ppi értékkel működő nyomtatót használó nyomdák esetében is). Legalább 70%-os minőséget javaslok. Amennyiben a fájl mérete nem számít az Ön számára, 100%-os nézetű vagy akár TIF-fájlt is használhat fájlformátumként. Az egyszerűbb nyomatokhoz az sRGB-t kell használni színtérként, mivel a hagyományos nyomatok egyébként sem támogatják az sRGB-nél nagyobb kiterjedésű színtereket. Amennyiben a nyomda is támogatja azok használatát, akkor természetesen Adobe RGB vagy ProPhoto RGB színteret is választhat. Ha az Adobe RGB kiválasztása esetén a nyomat színei utólag tompának tűnnek, akkor a nyomtatási szolgáltató figyelmen kívül hagyhatta a színteret és sRGB-t rendelhetett hozzá a képhez.
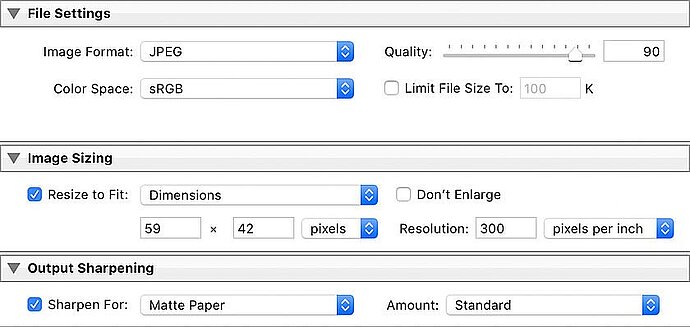
Exportáláskor megadom a nyomtató méreteit és felbontását
Végül meg kell adnia, hogy végezzen-e a Lightroom élesítést vagy sem, és azt, hogy matt vagy fényes papírra történjen-e a nyomtatás. Mindenekelőtt győződjön meg arról, hogy megfelelő a nyomat cm-ben megadott mérete és a felbontás. Ezzel elkészül a nyomtató számára továbbítható exportált fájl.