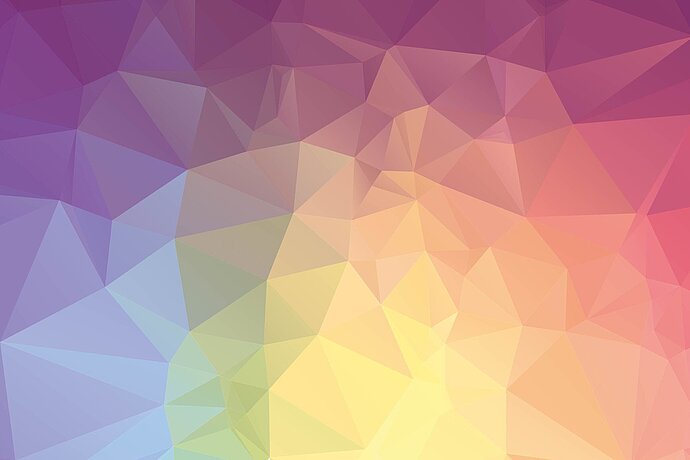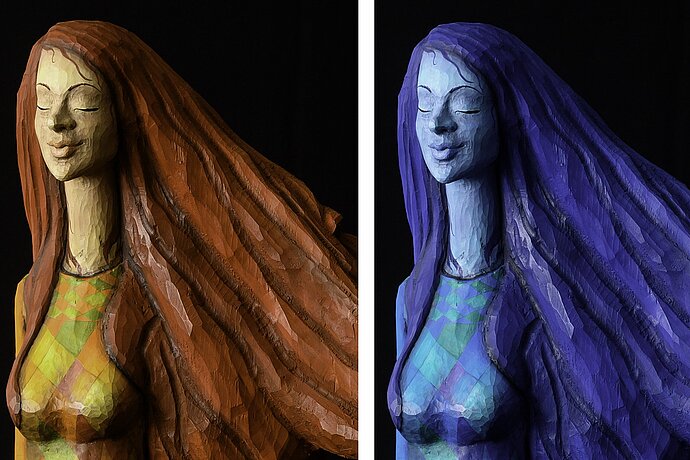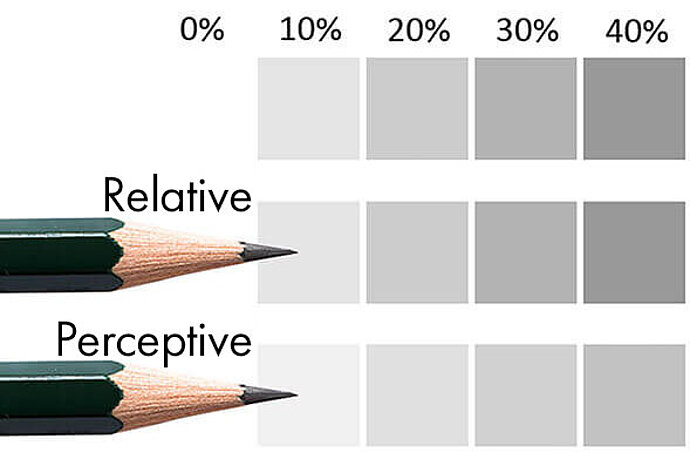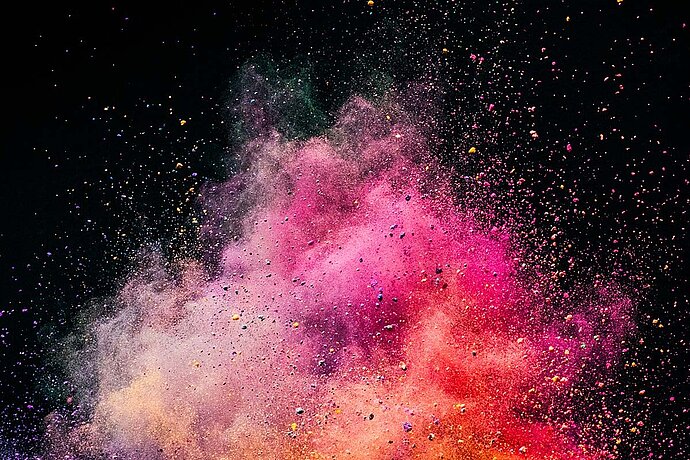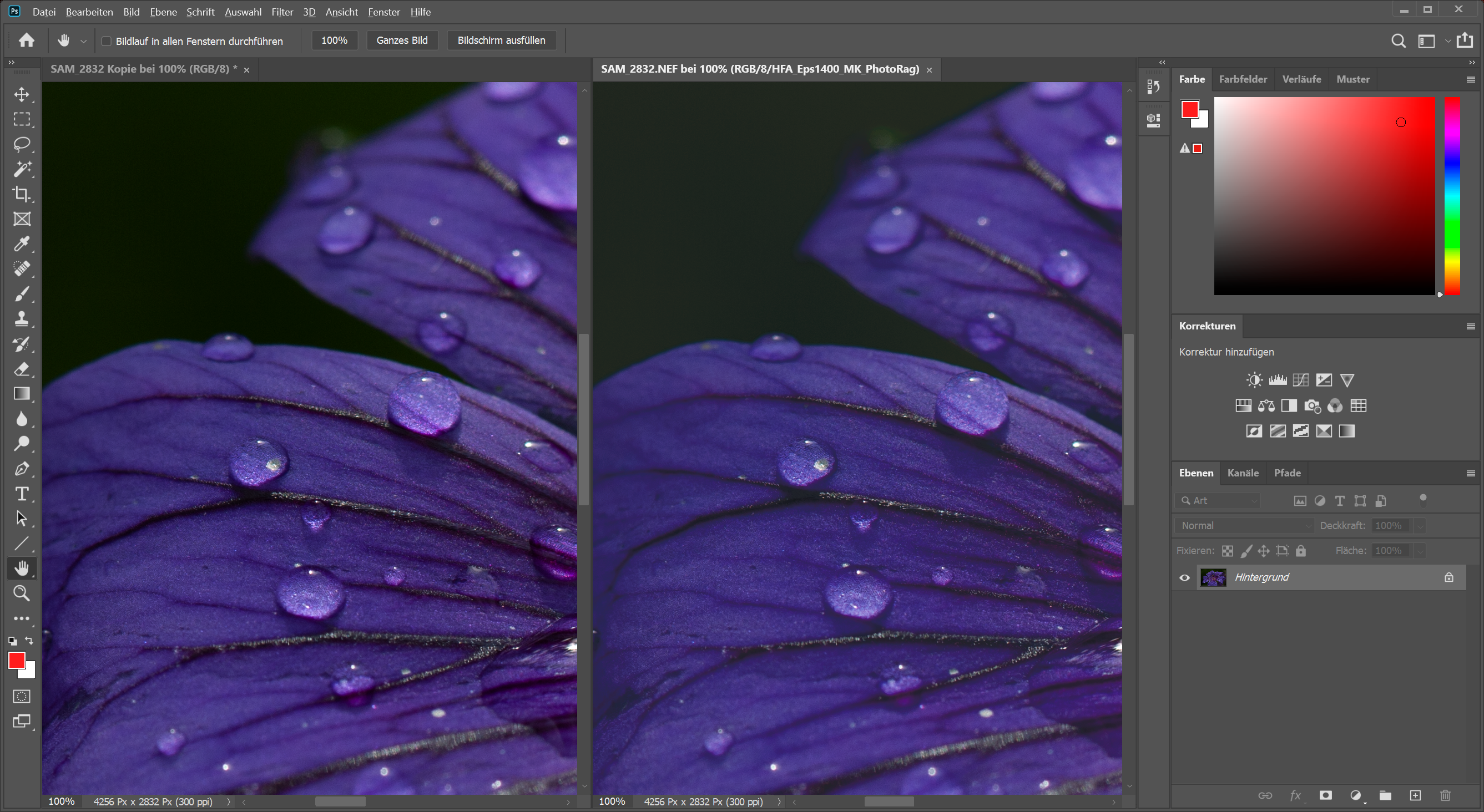A fényképezőgépek többsége gyárilag többé-kevésbé egyedi színmegjelenítést nyújt. Bizonyos esetekben érdemes lehet ennek profilozással történő kiiktatása, és helyette egy semleges hatás elérése, különösen a reprodukciók esetében, például ha egy festményt minél inkább valósághű módon szeretnénk megörökíteni. Véleményem szerint a fotósok többségénél azonban teljesen felesleges a fényképezőgép profilozása, mivel a kép végső megjelenését a képfeldolgozás egy későbbi szakaszában határozzák meg, és csak a legritkább esetben elvárás, hogy az pontosan úgy nézzen ki, mint a valóságban.
10. Epizód
A fényképezőgép profilozása
Színkezelés fotósok számára

Ezt a lépést gyakran fényképezőgép-kalibrálásnak is nevezik. Ugyanakkor ez nem a fényképezőgép kalibrálását jelenti, hanem olyan konverziós profil létrehozását, amely lehetővé teszi az átalakítással kapcsolatos beállítások elvégzését annak érdekében, hogy a képfájl minél inkább valósághű módon nézzen ki.
A fényképezőgép profilozása csak RAW formátumú fotózás esetén végezhető el. Az általam ismert képfeldolgozó programok JPG fájlok használatakor nem alkalmasak profilozásra. Lényeges szempont, hogy a fényképezőgép profilja mindig az aktuális fényviszonyokhoz igazodik. Az eltérő környezeti fényviszonyok közötti használat új profil létrehozását teszi szükségessé. Természetesen a fényképezőgép profilja más környezeti fényviszonyoknál is kipróbálható, hiszen időnként ez is megfelelő színmegjelenítést eredményezhet. A teljes mértékű színsemlegesség azonban csak a kalibrálásnak megfelelő fényeknél érhető el.
A fényképezőgép-profil létrehozásához szükséges egy célterület, azaz egy meghatározott színeket tartalmazó színskálára, és egy olyan program, amely a színskála alapján készített fotóból létrehoz egy profilt a fényképezőgép számára. Népszerű színskálának számít például az X-Rite ColorChecker színdiagramja. Műalkotások megörökítésekor a színskálát a műalkotás elé helyezem, hogy azt ugyanolyan fénynél fotózhassam le, mint az adott műalkotást. Ez a termékfotókon kívül minden olyan egyéb fényképnél felhasználható, amelynél fontos szempont a pontos színmegjelenítés.
Az X-Rite webhelyéről letöltöttem és telepítettem a Camera Calibration szoftver segítségével a Lightroom beépülő modult, mivel az ilyen fotók alapján alkotja meg a fényképezőgép profilját. Ehhez kiválasztottam a színskálát tartalmazó fotót a Lightroom alkalmazásban, az X-Rite gyári beállításait pedig nem merevlemezre mentem, hanem exportálom:
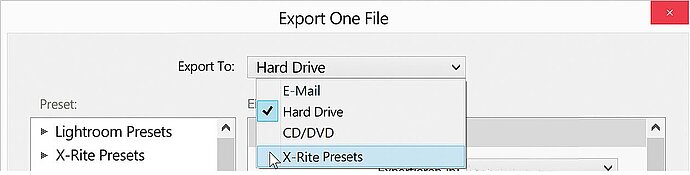
A Lightroom beépülő modul előhívása az X-Rite ColorChecker színskálájához
Az exportálási párbeszédablakban megjelenik a létrehozandó profillal kapcsolatos kérdés: Hogyan kívánja elnevezni? Itt megadom a fényképezőgép nevét, a készítéssel kapcsolatos fényviszonyokat (vaku, nappali fény, izzó stb.) és esetleg azt, hogy milyen alkalomra készült a kép – ebben az esetben a sanne-impressionen.de webcímet:
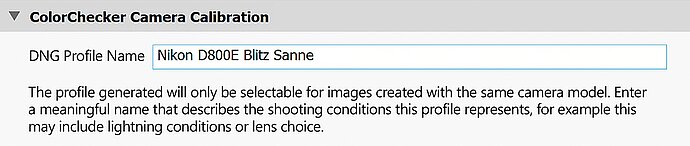
Az X-Rite beépülő modul mindössze csak egy nevet kér az új profil létrehozásához
Ha ekkor kezdi az exportálást, meglepően hosszú ideig tart, amíg megjelenik a Lightroom üzenete a profil sikeres létrehozásáról.
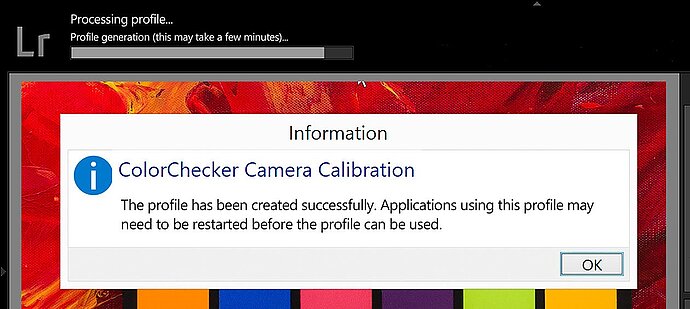
A beépülő modul jelzi a profil sikeres elkészültét
Ekkor újra kell indítania a Lightroomot, ellenkező esetben nem jelenik meg az újonnan létrehozott profil. Az újraindítást követően a Feldolgozás modulon belüli alapbeállításoknál találja a profilt. A „Profil” gombra kattintva először csak néhány előre meghatározott Adobe-profil látható. Ez a funkció a kedvenc profilok gyors áttekintésére szolgál. Az összes telepített profil megtekintéséhez kattintson a „Tallózás” gombra. Ha a menü nem tartalmazza a „Tallózás” menüpontot, a Lightroom betölti a kép beállításait, ami időnként eltarthat egy ideig.
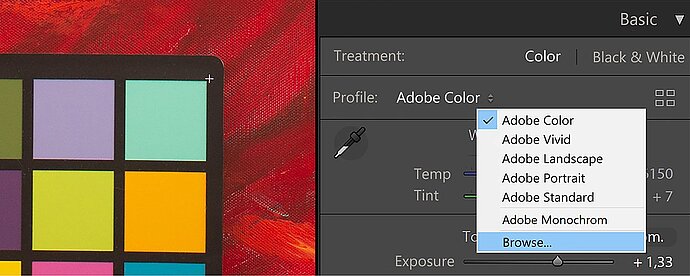
A profilböngésző a „Keresés” elem használatával nyitható meg. Itt a Lightroom számos profilja megtekinthető, így többek között az effektek és a különféle fekete/fehér átalakítások céljára szolgálók is. A fényképezőgép újonnan létrehozott profilja a „Profilok” menüpontban található.
Ha az egérmutatót a profil fölé mozgatja, nagyméretben tekintheti meg, hogy a profil miként befolyásolja az adott képet.
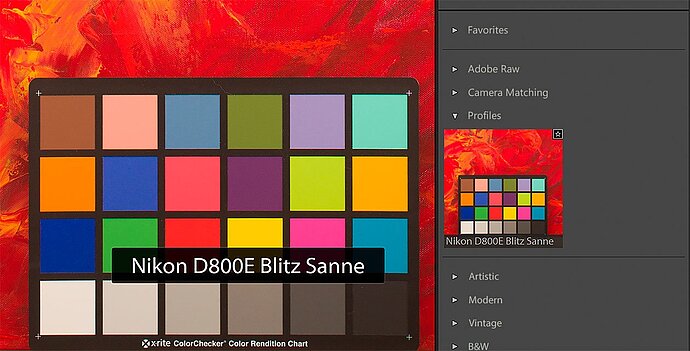
A fényképezőgép profiljának használatával erőteljesebb és megfelelőbb színmegjelenítés érhető el a számomra még akkor is, ha a profilt eredetileg más fényviszonyokhoz hoztam létre. Ennélfogva olyan esetekben is célszerű kipróbálni a profil alkalmazását, amikor a pontos színmegjelenítés kevésbé lényeges szempont.
Természetesen számos különféle program és megoldás létezik a fényképezőgép-profilok létrehozására, például a datacolor Spydercheckr alkalmazása, valamint számos egyéb, Lightroomon kívül használható szoftver. Elvileg mindegyik úgy működik, mint az itt bemutatott X-Rite ColorChecker, hasonló funkciókkal rendelkeznek. A vásárlás előtt győződjön meg arról, hogy használhatók a RAW-feldolgozóval létrehozott profilok. Általában, mint minden ilyen kalibrálásnál: Minél több színnel rendelkezik egy ilyen színskála, annál pontosabb lesz az eredmény. Az egyszerűbb kivitelű ColorChecker 24 színe elsősorban a telített színeket fedi le. A mintegy 140 színből álló ColorChecker Digital SG alkalmazás jelentősen szélesebb színskálát kínál a kalibráláshoz.