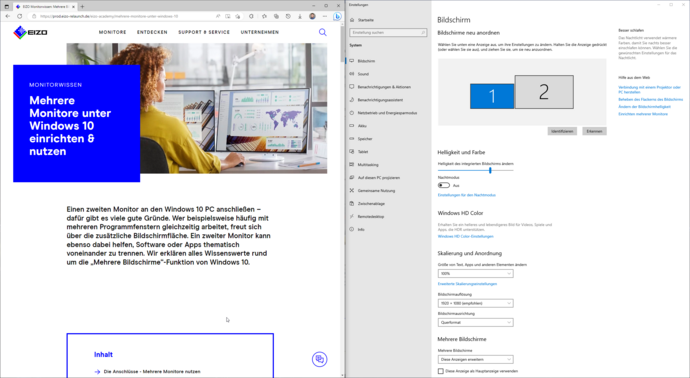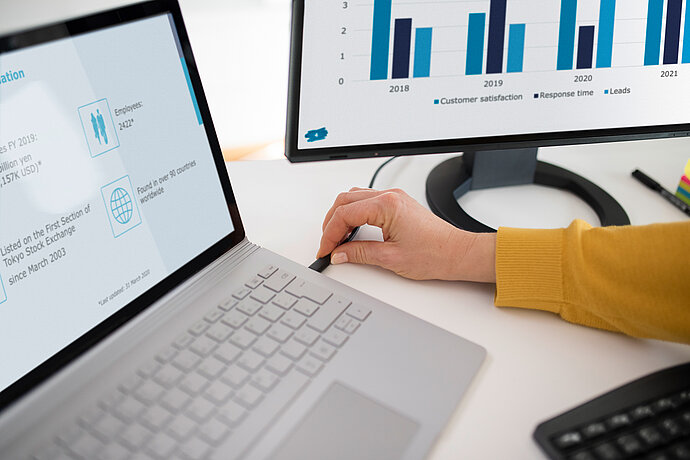Számos oka lehet annak, hogy valaki egy további monitort is hozzácsatlakoztat a Windows 10 operációs rendszert futtató számítógépéhez. Például az, hogy az így nyerhető további képernyőfelület megkönnyíti az egyszerre több programablakot is megnyitó felhasználók munkáját. Egy további monitor ezen túlmenően a szoftverek és alkalmazások tematikus elkülönítésében is jelentős segítséget nyújthat. A következőkben a Windows 10 operációs rendszer „Több kijelző” funkciójával kapcsolatban tudni érdemes információkat ismertetjük.
MONITORISMERETEK
Több képernyő Windows 10 operációs rendszeren keresztüli beállítása és használata

Tartalom
- A csatlakozások - Több monitor használata
- A működési módok - Két monitor egy Windows 10 számítógépen
- Képernyő-Beállítások - Két képernyő Windows 10 operációs rendszeren keresztüli használata
- EIZO Screen InStyle - Windows 10 operációs rendszeren keresztüli képernyőkezelés
- Az Ablakok Windows 10 operációs rendszeren keresztüli elrendezése elrendezése Windows 10 alatt - A további munkafelület megfelelő használata
a csatlakozások
Több monitor használata
További monitor használatakor elsőként természetesen hozzá kell csatlakoztatnia a képernyőt a számítógéphez. Ehhez modelltől függően különböző csatlakozási formátumok állnak rendelkezésre.

HDMI
Napjainkban a HDMI-kapcsolat (High-Definition Multimedia Interface) tekinthető a legelterjedtebb csatlakoztatási módnak. A viszonylag kompakt formátumú csatlakozón keresztül video- és audiojelek egyaránt továbbíthatók. A korszerű HDMI jelkimenetek általában 4K felbontást kínálnak 60 Hz frissítési frekvenciával.
A témakörrel kapcsolatos további információkért tekintse meg a kifejezetten a videobemeneteket ismertető Monitorismereteket.

USB-C
A jól ismert USB szabvány széles körű adatátvitelt lehetővé tevő legfrissebb verziója egyre elterjedtebbnek tekinthető. Az úgynevezett alternatív módnak köszönhetően az adatvonalak a DisplayPort- és az audiojelek továbbítását is támogatják. A szabvány ezen túlmenően több monitor láncba kapcsolására is módot nyújt a Daisy Chain elnevezésű eljárás lehetővé tételével (kizárólag DisplayPort Alt mód szerint használt kimeneti, vagyis downstream C típusú USB-csatlakozón keresztül).
További információkért tekintse meg a kifejezetten a C típusú USB-csatlakozót ismertető Monitorismereteket.

DisplayPort
A 2006-ban megalkotott szabványt a HDMI-vel együtt a DVI utódjaként hozták létre. Az eredetileg elsősorban üzleti felhasználásra szánt monitorokhoz kínált DisplayPort csatlakozó napjainkban már egyre több otthoni képernyőn is elérhető. A véletlenszerű leválasztással szemben reteszelő szerkezettel védett csatlakozó különösen praktikus. A Multi-Stream Transport Technology (MST) megoldásnak köszönhetően a DisplayPort több monitor láncba (azaz sorba) kapcsolását (Daisy Chain funkció) is lehetővé teszi.
A témakörrel kapcsolatos további információkért tekintse meg a kifejezetten a videobemeneteket ismertető Monitorismereteket.

DVI
A digitális kapcsolatok meglehetősen elavultnak tekintendő és kizárólag képjelek továbbítására alkalmas ezen változata napjainkban már csak kivételes esetekben használatos. Az 1920 x 1200 képpontot meghaladó felbontás azonban már Dual-Link rendszerű DVI-D-csatlakozót igényel. Az újabb HDMI és DisplayPort szabványok műszakilag egyértelműen korszerűbbek, különösen a felbontás, színmélység és frissítési frekvencia szempontjából.
A témakörrel kapcsolatos további információkért tekintse meg a kifejezetten a videobemeneteket ismertető Monitorismereteket.
A működési módok
Két monitor egy Windows 10 számítógépen
A Windows 10 különösen megkönnyíti a több monitor üzemeltetését egy számítógépen. A második monitor csatlakoztatása után az operációs rendszer automatikusan felismeri azt, és használatra készen áll. Az első út most a megjelenítési beállításokhoz vezet, amelyeket a rendszerbeállítások, az asztali felületen jobb egérgombbal történő kattintás vagy az Info Center (a feladatsor jobb alsó sarkában) Projekt menüje segítségével érhet el.
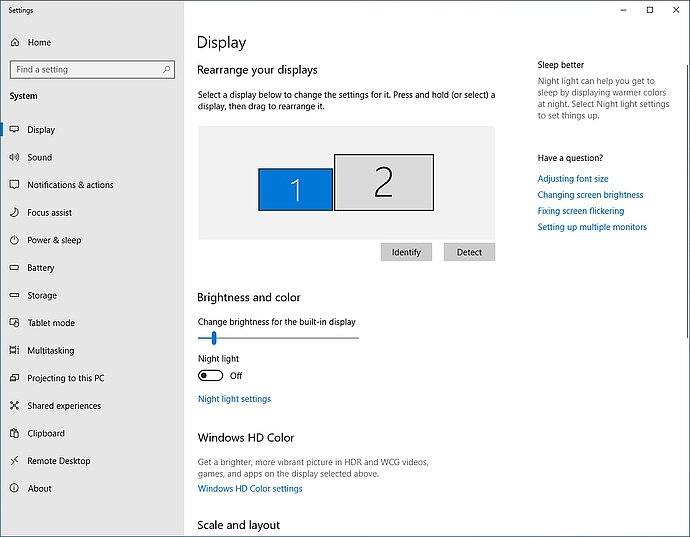
Képernyő-beállítások a Windows 10 Vezérlőpultján keresztül
Az itt elérhető, „Több kijelző” elnevezésű helyi menün keresztül állítható be, hogy miként használja a Windows 10 a két megjelenítő eszközt. A következő üzemmódok választhatók:
Kiterjesztés: Ezzel a funkcióval a két képernyő egyetlen hatalmas asztali felületté egyesíthető. Bár a két képernyőt a monitorok készülékházai fizikailag elválasztják egymástól, egyetlen kijelzőként használható a teljes megjelenítési felület. Például a kívánt alkalmazások ablakai tetszés szerint áthúzhatók az egyik képernyőről a másikra.
Megkettőzés: Ezzel a funkcióval ugyanaz jeleníthető meg mindkét képernyőn. Ez a beállítás prezentációk alkalmával különösen hasznos, ugyanis a monitoron megjelenített tartalom pontosan kivetíthető a projektoron keresztül.
Csak a második képernyőre: Ekkor minden a csatlakoztatott képernyőn jelenik meg. A másik képernyő üres marad.
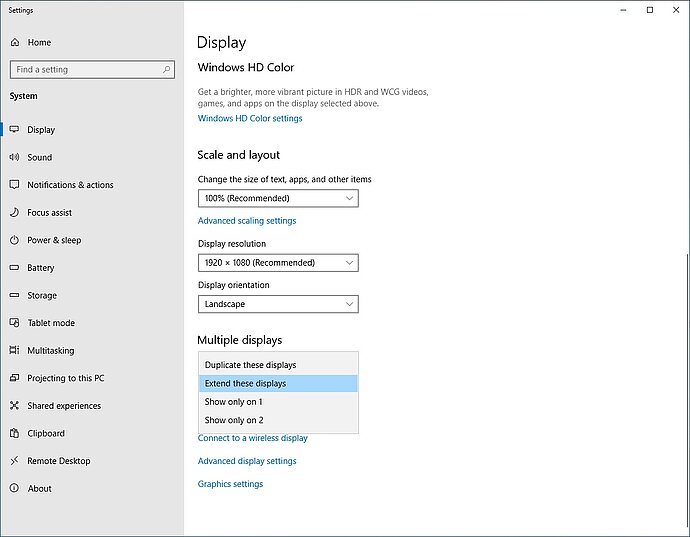
Több monitor megjelenítési beállításai a Windows 10 operációs rendszeren keresztül
Képernyő-beállítások
Két képernyő Windows 10 operációs rendszeren keresztüli használata
A kívánt üzemmód kiválasztásán kívül természetesen egyéb beállításokat is elvégezhet. Ehhez mindössze válassza ki a kívánt képernyőt a Képernyő-beállítások menüponton keresztül, az [1] vagy [2] jelű téglalapra kattintva.
Gyakorlati tanácsok
A két monitor egymáshoz viszonyított helyzetét szintén az említett téglalapok jelenítik meg. Az elrendezés beállításához mindössze húzza át az egérrel a kívánt lehetőséget. Ez különösen hasznos, ha a két képernyőt eltérő magasságban helyezték el. A Windows 10 ezután eszerint állítja be a monitorok elrendezését az ablakok képernyők közötti áthúzásakor.
A képernyő megjelenítését szintén a Képernyő-beállítások menüponton keresztül igazíthatja hozzá az egyéni igényeihez. Így többek között a felbontást is. A megjelenítési problémák elkerülése érdekében mindig a monitor ajánlott felbontását válassza.
Ezen kívül a képernyőn megjelenített elemek, például a szövegek átméretezése is elvégezhető. Ez különösen a nagy felbontású monitoroknál javasolt, hogy nagyobb méretben jelenjenek meg a különféle szimbólumok vagy betűtípusok.
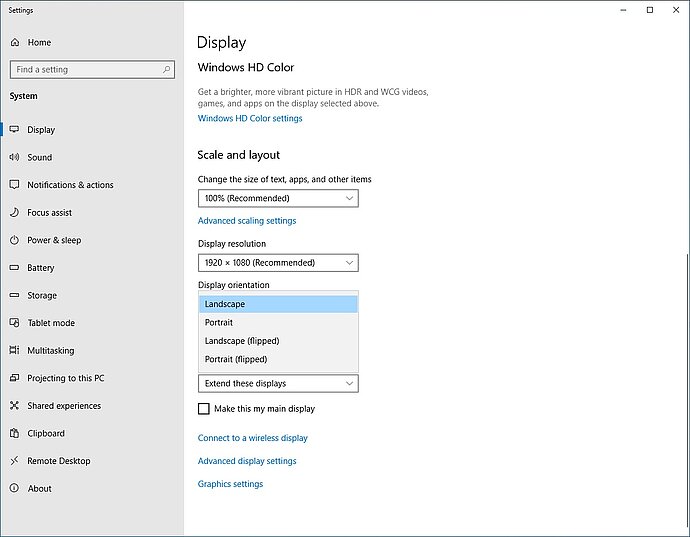
Az asztali elemek átméretezése és a képernyő tájolása a Windows 10 Képernyő-beállítások menüpontján keresztül is beállítható
A monitor tájolása szintén beállítható. Az álló vagy fekvő formátum kiválasztása különösen az elforgatható modelleknél lényeges. Azt javasoljuk azonban, hogy a képernyő elforgatását csak bizonyos esetekben, így például dokumentumok olvasásakor használja. A szélesvásznú monitorok az ergonomikusabb használat érdekében általában fekvő formátum szerint állítandók be, különösen hosszú távú felhasználás esetén.
EIZO Screen InStyle
Windows 10 operációs rendszeren keresztüli képernyőkezelés
A Screen InStyle segítségével az EIZO külön szoftvert kínál a többmonitoros beállítások optimalizálására - bár természetesen az egyes monitorok esetében is használható.
A Screen InStyle lehetővé teszi például a monitorok közös be- és kikapcsolását, a képernyőbeállítások egyszerű szinkronizálását és az egyszerű színkezelést.
Részletes információkat és az ingyenes letöltés lehetőségét az EIZO Screen InStyle áttekintő oldalán találja.

Az ingyenesen letölthető EIZO Screen InStyle szoftver egyszerűbbé teszi a monitor-beállítások kezelését.
Az ablakok Windows 10 operációs rendszeren keresztüli elrendezése
A további munkafelület megfelelő használata
A Windows 10 úgynevezett Dokkolósegédje jelentősen leegyszerűsíti a programablakok kezelését. Például, ha az egeret nyomva tartva az ablakot a képernyő bal vagy jobb oldalára húzza, az automatikusan nagyobbra vált, hogy kitöltse az asztali felület felét. A Windows billentyű + Balra nyíl vagy a Windows billentyű + Jobbra nyíl billentyűkombinációval szintén áthelyezheti a megnyitott ablakot a képernyő másik felére.
Ekkor megjelenik az összes többi megnyitott programablak miniatűrje a képernyő szabad felében. A kívánt programra kattintva nagyobbra vált az adott ablak. Így a két ablak a képernyőfelület egészét kitölti.
Az egér gombját nyomva tartva a képernyő négy sarkába is áthúzhatja a programablakot. Mivel így az a képernyő felületének pontosan egynegyedét tölti ki, összesen négy azonos méretű ablak jeleníthető meg. Ezt azonban a Windows billentyű + Felfelé nyíl vagy a Windows billentyű + Lefelé nyíl billentyűkombinációval is elvégezheti.
Gyakorlati tanácsok
A Windows 10 arra az esetre is kínál egy hasznos funkciót, ha túlságosan sok programablakot nyitottak meg egyszerre. Mindössze kattintson rá az egérrel a kívánt ablakra és tartsa lenyomva az egér gombját, majd rázza meg az egeret. Ezzel – vagy a megfelelő Windows billentyűkombinációval – az összes többi ablak mérete minimálisra csökkenthető.