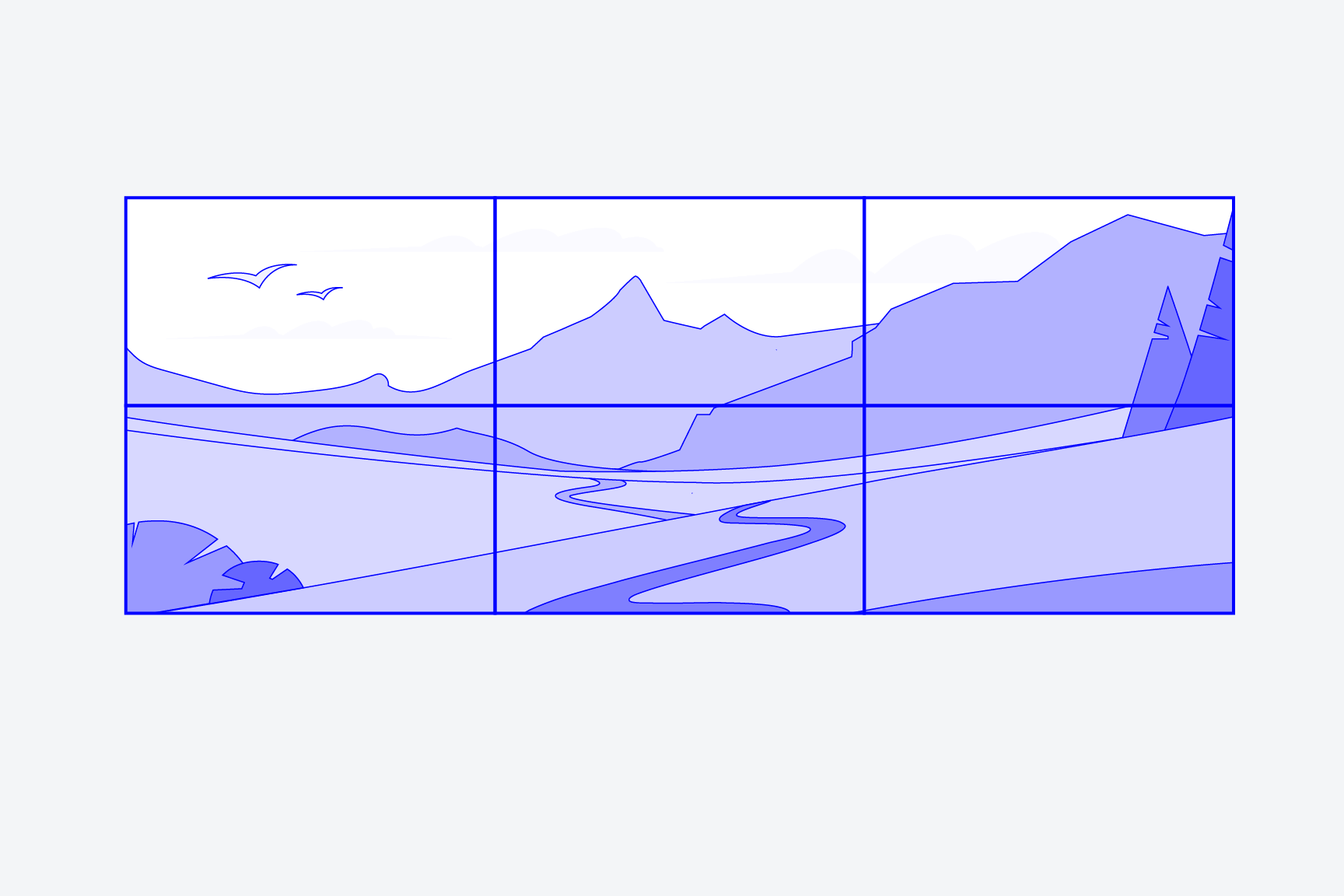A daisy-chain (azaz láncbakapcsolás) egy kényelmes módja annak, hogy több monitort csatlakoztasson egy számítógéphez. A kijelzőket sorban csatlakoztatja egymáshoz. Ez a fajta daisy-chaining különösen rendezett munkaállomásokat tesz lehetővé, mivel kevesebb kábelt kell a számítógéphez vezetni, mint a hagyományos, több monitort tartalmazó beállításoknál. De milyen csatlakozásokra vagy milyen kábelekre van szükség a daisy chaininghez, és mit kell figyelembe venni? Elmagyarázzuk, hogyan működik.
Hogyan működik a daisy-chaining
Több monitor csatlakoztatása egy számítógéphez
Monitorok daisy chaininghez
Több képernyő beállítása
Egy számítógépen több monitor használata - az ilyen többmonitoros beállításoknak jó okai vannak. Különösen sok különböző alkalmazás vagy különösen igényes, kiterjedt eszköztárakkal rendelkező programok használata esetén az egy kijelzőn rendelkezésre álló munkaterület gyorsan szűkössé válik. Erre nyújt megoldást a több monitor használata. Egyrészt növeli a digitális munkaállomás méretét, másrészt pedig a különböző kijelzők megkönnyítik a munkaterületek egyértelmű elkülönítését - például a különböző típusú alkalmazások esetében.

A többmonitoros beállítások sok esetben könnyen megvalósíthatók a legújabb hardverekkel. Az asztali számítógépek grafikus kártyái például különböző csatlakozókat kínálnak, így több monitor is csatlakoztatható a számítógéphez. Ez a beállítás azonban gyorsan kábelrengeteghez vezet, és nem lehet könnyen adaptálni a notebookokhoz, amelyek egyre vékonyabbaká válnak, gyárilag egyre kevesebb csatlakozóval rendelkeznek, és ráadásul mobiltásra tervezték őket. Egyszerűen bosszantó, hogy a többmonitoros beállításnál minden egyes használat előtt több kábellel kell csatlakoztatni a notebookot.
A megoldás neve Daisy-Chain. Ennél a csatlakozástípusnál a monitorok közvetlenül egymáshoz vannak csatlakoztatva. A számítógépet vagy notebookot csak a daisy-chain első monitorához kell csatlakoztatni. Ez egyszerűbb, kényelmesebb és rendben tartja az íróasztalát.
Daisy-chain képes irodai monitoraink
Követelmények
Daisy-Chain
Több monitor daisy chain-en keresztül történő csatlakoztatása némileg összetettebb követelményeket támaszt a berendezéssel szemben, mint a különböző kijelzők hagyományos, közvetlenül a számítógépekhez történő csatlakoztatása.
DisplayPort jel
A láncbakapcsolt összeköttetésekhez DisplayPort jelre van szükség - pontosabban a DisplayPort szabvány 1.2 vagy újabbnak megfelelő, Multi-Stream Transport (MST) funkcióval rendelkező DisplayPort-jelre. A számítógéphez és a monitorhoz való csatlakozásoknak és a használt kábeleknek támogatniuk kell a megfelelő szabványt. Daisy-chaining HDMI-kapcsolaton keresztül például nem lehetséges. USB-C vagy Thunderbolt csatlakozásokon keresztül azonban lehetséges az úgynevezett DisplayPort Alt móddal.
Multi-Stream Transport
A DisplayPort 1.2 szabványban bevezetett MST (Multi-stream transport) technológia lehetővé teszi, hogy egy DisplayPort és USB-C kimenettel rendelkező eszköz több kijelzőt vezéreljen. A kimeneti adatfolyam több független videojelet tartalmaz. Egy daisy-chain felállásban ezért minden továbbító eszköznek rendelkeznie kell megfelelő kompatibilis kimenettel (DisplayPort vagy USB-C Alt móddal). A láncban csak az utolsó monitor boldogul anélkül.
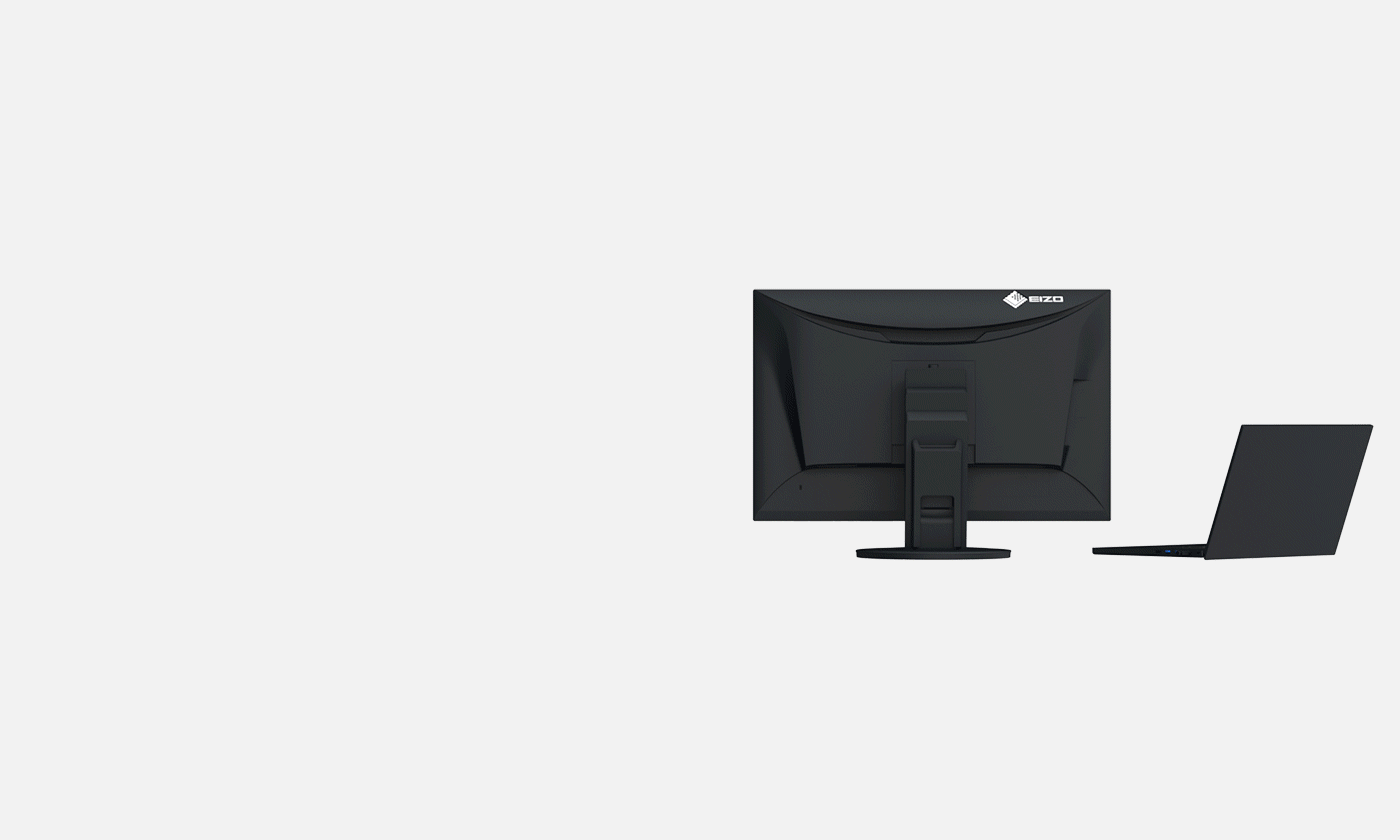
Kábelek
Nem szabad elfelejteni, hogy több monitor daisy-chain-en keresztül történő csatlakoztatása a kábelcsatlakozás miatt is meghibásodhat. Ennek oka, hogy nem minden DisplayPort, USB-C vagy Thunderbolt kábel támogatja az MST-t. A kábelek a lehetséges adatátviteli sebességükben is különböznek. Ezért vásárláskor mindenképpen ügyelni kell arra, hogy a kábel kifejezetten támogassa a DisplayPortot (1.2-es vagy magasabb verzió MST-vel) vagy a Thunderboltot (3-as vagy magasabb verzió), hogy a tervezett többmonitoros beállítás is működjön.

Grafikus kártya/Grafikus chip
A használt grafikus kártya teljesítménye szintén egy lehetséges korlátozó tényező, mivel a GPU csak bizonyos számú képpontot tud kiszámítani és kiadni. Ez tehát korlátozza a csatlakoztatott monitorok maximálisan lehetséges számát. A daisy-chain-en keresztül elosztott adatfolyam végső soron az összes csatlakoztatott monitor összes videójelét összefogja. Röviden: minél nagyobb a monitorok felbontása, annál több adatot kell továbbítani, és annál több pixelt kell megjeleníteni. Ennek megfelelően kevesebb kijelzőt lehet sorba kötni.
Az alábbi táblázat a tipikus daisy chain beállításokat mutatja be:
|
Felbontás (60 Hz képkockasebességnél) |
A támogatott monitorok maximális száma |
|---|---|
|
1920 x 1080 (Full HD) |
4 |
|
1920 x 1200 (WUXGA) |
4 |
|
2560 x 1440 (WQHD) |
2 |
|
3840 x 2160 (4K) |
1 |
Az EIZO monitorok esetében ez például azt jelenti, hogy: akár négy EV2495 FlexScan, vagy EV2490 FlexScan modell (24 hüvelyk) plusz két EV2795 FlexScan modell (27 hüvelyk), csatlakoztatható egymáshoz.
A lehető legegyszerűbb és legkönnyebben érthető áttekintés érdekében a táblázatban szereplő példák kizárólag azonos monitorokkal rendelkező beállításokra vonatkoznak. A különböző felbontású és képernyőátlójú monitorok "vegyes üzemeltetése" természetesen a daisy-chain segítségével is lehetséges. Az alapvető számítási logika nem változik: a grafikus kártyának képesnek kell lennie arra, hogy elegendő pixelt számoljon ki az összes kijelző kiszolgálásához.
Áttekintés
Melyik csatlakozás teszi lehetővé a daisy-chaininget?
- HDMI: Nem támogatja a daisy-chain funkciót. Többmonitoros beállítások lehetségesek - de csak "hagyományosan": az egyes monitorok számítógéphez való külön-külön csatlakoztatásával.
- DisplayPort: Támogatja a daisy-chain-et az 1.2-es verziótól.
- USB-C: Támogatja a daisy-chain-et DisplayPort Alt módban. Ezt azonban kifejezetten azonosítani kell. Az USB-C-n keresztüli daisy-chaining további funkciókat is kínál, mint például az audio-, USB- és Ethernet-jelek továbbítása, valamint a tápellátás.
- Thunderbolt: A 3. verziótól támogatja a daisy-chaininget DisplayPort Alt-módon keresztül. Ezt azonban kifejezetten fel kell címkézni.
Így néz ki egy daisy chain kapcsolat
Több monitor csatlakoztatása hihetetlenül egyszerű a daisy-chain segítségével. A monitorok így kimenettől bemenetig egymás közt láncba lesznek kapcsolva. Az asztali számítógépeket vagy notebookokat ezután már csak a lánc első kijelzőjéhez kell csatlakoztatni - és máris létrejön a lánckapcsolat.
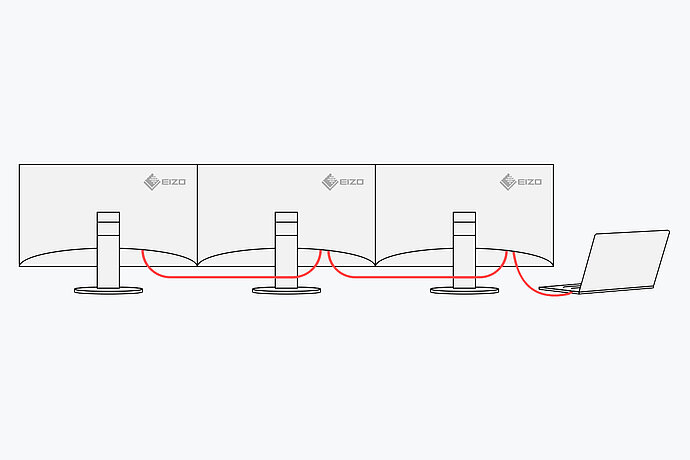
Daisy chain módszer
Rendezett kábelkezelés
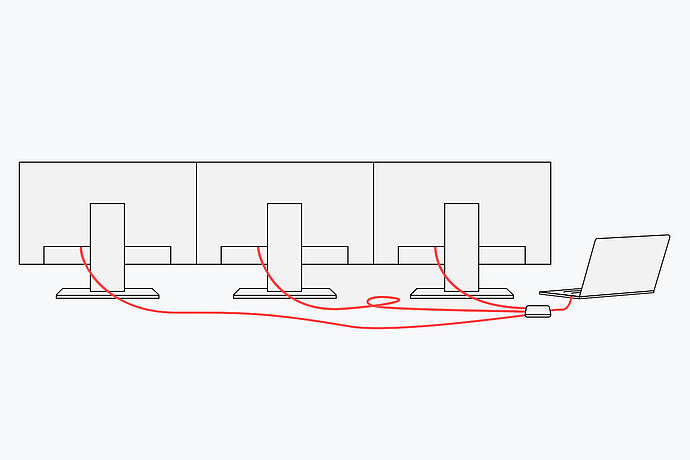
Hagyományos megoldás
Rendetlen kábelezés
Problémamegoldások
A Daisy lánc nem működik
Ha a daisy-chain kapcsolat egyáltalán nem működik vagy problémákat okoz, annak több oka is lehet. Az alábbiakban össze foglaltunk egy kis útmutatót a hiba felderítéséhez:
- Győződjön meg róla, hogy az egész hardver támogatja a daisy chaininget. Ehhez a számítógépeknek, monitoroknak és kábeleknek kifejezetten támogatniuk kell a többfolyamú szállítási technológiát (MST). Ehhez DisplayPort 1.2-es vagy magasabb verziójú, illetve Thunderbolt 3. vagy magasabb verziójú csatlakozóra van szükség. Fontos megjegyezni: A MacOS nem támogatja az MST-t.
- Figyeljen arra, hogy az MST funkciókat egyes monitorokon először manuálisan kell aktiválni, és előfordulhat, hogy gyárilag esetleg nincsenek aktiválva.
- Ellenőrizze, hogy az Ön által használt kábelek támogatják-e az MST-t. Ha lehetséges, próbaképpen cserélje ki az egyes kábeleket is. Előfordulhat, hogy csak egy kábelszakadás van.
- Vonjon ki próbaképpen egyes monitorokat a daisy-chain kapcsolatból. Előfordulhat, hogy a számítógép vagy a használt grafikus kártya nem támogatja a szükséges számú monitort.
- Tartsa naprakészen a komponensek illesztőprogramjait. Ez nem csak az operációs rendszerre vonatkozik. A grafikus kártya és az alaplap illesztőprogramjainak is mindig naprakésznek kell lenniük. Problémák esetén ellenőrizze, hogy elérhetőek-e frissítések.
Windows
Több monitor használata
A Windows 10 és a Windows 11 néhány fontos beállítási lehetőséget kínál több monitor működtetése esetén. Meghatározhatja például, hogy a további kijelzők kibővítik-e a munkaterületet, vagy csupán tükrözik azt. A sikeres daisy chain csatlakoztatás után ezért célszerű ellenőrizni a kijelzőbeállításokat, és szükség esetén módosítani azokat.
Még több kényelem
EIZO Screen InStyle
Az ingyenes szoftvereszköz EIZO Screen InStyle különösen kényelmessé teszi a daisy-chain kapcsolat használatát. A szoftver segítségével például kényelmesen feloszthatja a munkaterületet, és ha kívánja, az egyik monitoron elvégzett beállításokat (pl. a fényerő beállítása) átviheti az összes többi kijelzőre.