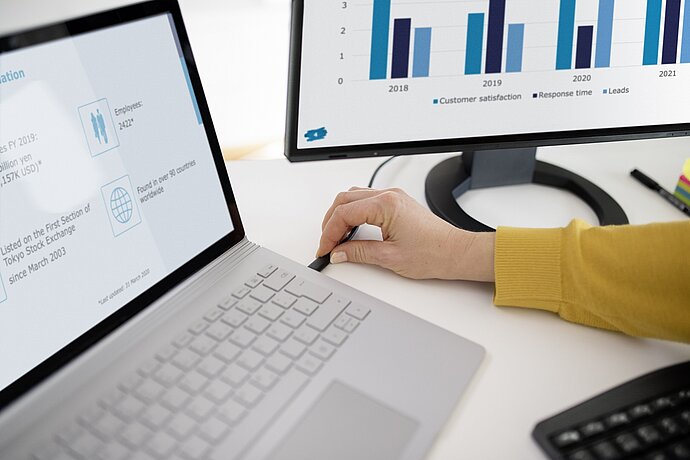Windows 11-et használ, és csodálkozik a programok, betűtípusok vagy képek elmosódott megjelenítésén? Néhány egyszerű tippel és trükkel könnyen megtalálhatja a lehetséges okokat. Ebben az útmutatóban elmagyarázzuk, miért lehet homályos a kijelző a Windows 11 alatt, és milyen beállításokkal lehet az alkalmazásokat és a szövegeket újra élesre állítani.
MONITORISMERETEK
Elmosódott Windows 11
Tippek a szöveg és az alkalmazások éles megjelenítéséhez

Windows 11: A kép elmosódott
Az elmosódott vagy fókuszálatlan kijelzőnek a Windows 11 alatt különböző okai lehetnek. Az egyik leggyakoribb ok például a nem megfelelő felbontás. Ez a probléma gyakran homályos képet eredményez, különösen több monitor használata esetén. A Windows 11 alatt a helytelen DPI-beállítás is okozhatja a kijelző elmosódását. A jó hír az, hogy a legtöbb lehetséges ok néhány lépéssel orvosolható, így a Windows 11 alatt a szövegek, képek és alkalmazások ismét élesen jelennek meg.
Ha a kimeneti és a natív felbontás eltér egymástól, a képet át kell számítani. Ha egy 2.560 x 1.440 (WQHD) natív felbontású kijelzőt 1.920 x 1.080 (Full HD) felbontással jelenít meg, a tartalmat ennek megfelelően kell átalakítani. Ez a folyamat mindig a kijelző minőségének rovására megy, ezért sürgősen el kell kerülni.
Az elmosódott megjelenítés elkerülése érdekében a Windows 11 alatt ezért a következők érvényesek: Mindig állítsa be a képernyő natív felbontását az operációs rendszerben. A natív felbontásra vonatkozó információkat a kijelző információs anyagában vagy a kezelési útmutatóban találja. A Windows 11 alatt a megfelelő beállításokat a következőképpen érheti el: Kattintson a jobb egérgombbal egy szabad helyre az asztalon > "Képernyő-beállítások" > "Méretezés és elrendezés" > "Képernyőfelbontás". Az "... (ajánlott)" végű opción mindig a natív képernyőfelbontás.
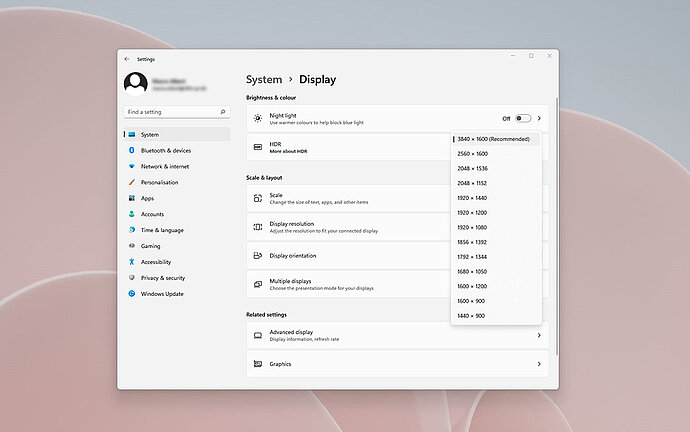
A képernyő natív felbontásának beállítása.
A megfelelő monitor kiválasztásakor azt javasoljuk, hogy a lehető legnagyobb felbontású kijelzőt válassza, amely finomabb pixelmátrixot és jobb olvashatóságot eredményez:
27 hüvelykes képernyő: Legalább 2560 × 1440 képpont felbontást ajánlunk, jobb esetben 3840 x 2160 (más néven UHD) felbontást. A képernyő átlójának és felbontásának ilyen kombinációjával lényegesen nagyobb asztali munkaterületet kap, ami különösen előnyös a többfeladatos munkavégzéshez.
32 hüvelykes képernyő: A képernyőfelület legjobb kihasználása érdekében a 16:9-es képaránnyal kombinálva 3.840 × 2.160 képpont felbontást ajánlunk.
38 hüvelykes képernyő: A munkafelület és a kijelzőminőség optimális kombinációjához a 3.840 × 1.600 pixeles UltraWide felbontást ajánljuk.

38 hüvelykes képernyőhöz, mint például a FlexScan EV3895, a munkaterület és a megjelenítés minőségének optimális kombinációja érdekében a 3.840 x 1.600-as UltraWide felbontást javasoljuk.
A megfelelő felbontás
A DPI-érték döntő fontosságú a tiszta és olvasható megjelenítéshez a Windows 11 alatt. A DPI a "dots per inch" (pontok hüvelykenként) rövidítése, és gyakran PPI-nek (pixel per inch) is nevezik. Ez az érték az úgynevezett képpontsűrűséget írja le, és ennek megfelelően azt jelzi, hogy hány képpont jut egy hüvelykre (2,54 centiméter). A kedvezőtlenül beállított DPI-érték szintén homályos megjelenítéshez vezethet a Windows 11 esetében.
A DPI-skálázás beállításai a következőképpen találhatók: Kattintson a jobb egérgombbal egy szabad helyre az asztalon > "Képernyő-beállítások" > "Méretezés és elrendezés" > "Méretezés". A legtöbb esetben a skálázás előre be van állítva 100 százalékra. Ez az érték azonban nem feltétlenül ideális az Ön alkalmazásához. Az optimális olvashatóság érdekében ezért kísérletezhet más méretezésekkel, hogy javítsa a megjelenítést ilyen módon. Például a 150 százalékos érték ajánlott egy 32 hüvelykes UltraHD vagy egy 27 hüvelykes, WQHD felbontású kijelzők esetében.
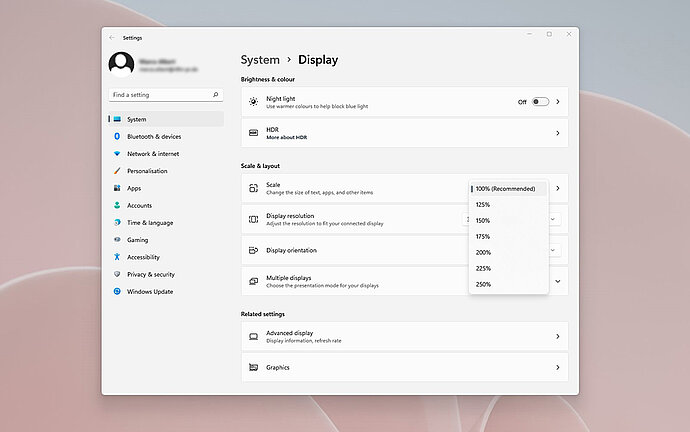
A legtöbb esetben a DPI-skálázás előre be van állítva 100 százalékra. Ez az érték azonban nem feltétlenül ideális az Ön alkalmazásához.
A Windows 11 lehetővé teszi azt is, hogy a DPI-t az alkalmazástól függően másképp állítsa be. Ha egy adott alkalmazáshoz szeretné beállítani az értéket, kattintson a jobb egérgombbal az alkalmazás ikonjára, majd kattintson a következő menüpontokra: "Tulajdonságok" > "Kompatibilitás" > "Nagy DPI-beállítások módosítása" > "A beállítás alkalmazása ...". Így mindenalkalmazás esetében beállíthatja a méretezést a saját ízlése szerint. Különösen a régebbi alkalmazásoknak vannak problémái a 100 százalék feletti skálázással. A keretek nem dinamikusan igazodnak, és a szövegek elfolynak. Ez megakadályozható a méretezés (vagy skála) 100%-ra való beállításával az ilyen alkalmazások esetében.
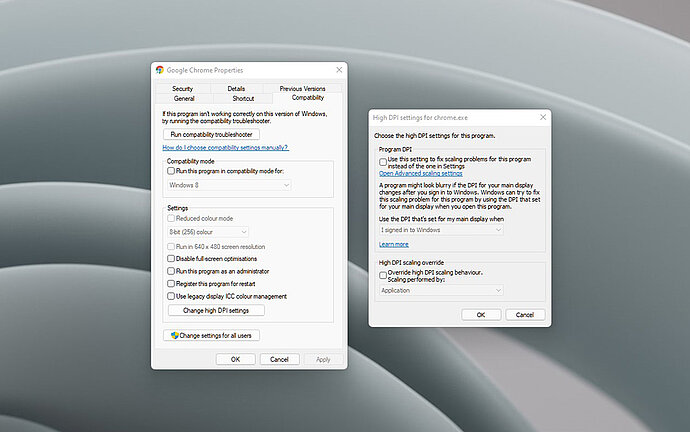
A Windows 11 az alkalmazástól függően különböző DPI-beállításokat tesz lehetővé.
DPI skálázás
Elmosódott szöveg a Windows 11 alatt? Ha a betűtípus nem éles, az operációs rendszer egy másik, a korábbi Windows-verziókból már ismert optimalizálási lehetőséget kínál: a Cleartype-ot. Ez a technika jobb olvashatóságot eredményez. A Windows 11 több lépésben mutatja meg a különböző betűtípusokat, és az olvashatósági értékelések alapján optimalizálja a megjelenítést. Ezt az optimalizálást a következő lépésekkel könnyen elindíthatja: Nyissa meg a rendszerbeállításokat, és írja be a "Cleartype" szót a keresőmezőbe. Ezután elindul a varázsló. Most kövesse a képernyőn megjelenő utasításokat.

Jobb betűtípus választás a Cleartype segítségével - egy technika, amely jobb olvashatóságot eredményez.
Jobb betűtípus a Cleartype segítségével

Az energiatakarékos üzemmód beállításai befolyásolhatják a kijelzőt Windows 11 alatt.
Energiatakarékos üzemmód beállításainak ellenőrzése
Ha a Windows 11 alatt homályos a kijelző, érdemes lehet megnézni az operációs rendszer beállításainak egy másik területét. A Windows 11 lehetővé teszi, hogy a programokat teljes teljesítményen vagy energiatakarékos üzemmódban futtassa. Különösen akkor, ha a problémákat csak egyes alkalmazásokkal kapcsolatban észleli, győződjön meg arról, hogy a "Nagy teljesítmény" van-e kiválasztva. A megfelelő beállítástaz asztalon jobb gombbal kattintva, majd a "Képernyő-beállítások" > "Kapcsolódó beállítások" > "Grafika" menüpont kiválasztásával érheti el. Most válassza ki a kívánt alkalmazást, majd a "Beállítások" lehetőséget.
Ha több különböző monitort használ, ez szintén helytelenmegjelenítéshez vezethet. Ha mindkét képernyő eltérő natív felbontással működik, ennek a beállításokban is tükröződnie kell. A megfelelő beállítások menüjéhez az asztalon jobb egérgombbal kattintva, majd a "Képernyő-beállítások" > "Méretezés és elrendezés" > "Több képernyő" menüpont kiválasztásával juthat el.
A megnyíló beállítási ablakban beállíthatja a méretezést és a felbontást az összes csatlakoztatott monitorhoz. Győződjön meg róla, hogy minden monitor a megfelelő natív felbontással van vezérelve.
Ebben az ablakban azt is meghatározhatja, hogy a Windows 11 hogyan kezelje a monitorok megjelenítését. Ha a kijelzőket kiterjeszti, minden képernyő egy-egy független asztali munkaterületet jelenít meg. Ha azonban két monitor van megkettőzve, mindkét kijelző ugyanazt a jelet kapja. Ez csak akkor eredményez éles képet, ha mindkét monitor azonos felbontású. Ha ez nem így van, akkor a Kiterjesztett kijelzőt ajánljuk.
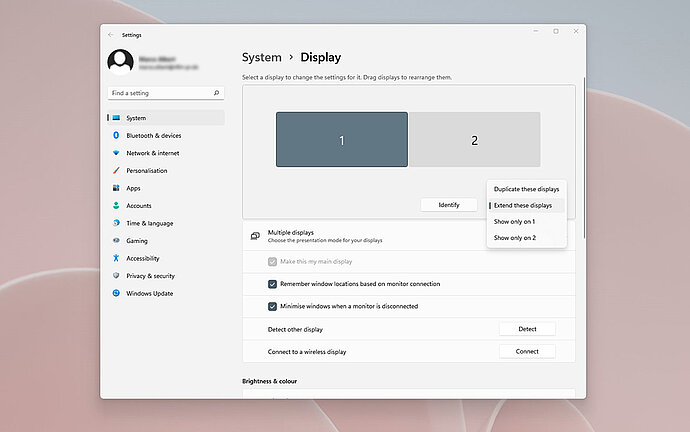
Több monitor használata esetén megadhatja, hogy a Windows 11 hogyan kezelje a monitorok megjelenítését.
Windows 11 több képernyővel
Az éles kijelzőn kívül más trükkel is gondoskodhat a nagyobb átláthatóságról a Windows 11 működése során. Ide tartozik például a tiszta ablakelrendezés több program használata esetén. És ez sokkal kényelmesebb a Windows 11-gyel, mint a korábbi Windows-verziókkal. Az ablakok automatikus elrendezéséhez egyszerűen vigye az egérmutatót az ablak jobb felső sarkában lévő "Maximálás" ikonra. Ezután megnyílik a rendelkezésre álló elrendezések választéka. Kattintson a kívánt elrendezés kiválasztásához, majd ossza el a programokat a rendelkezésre álló szegmensekre.
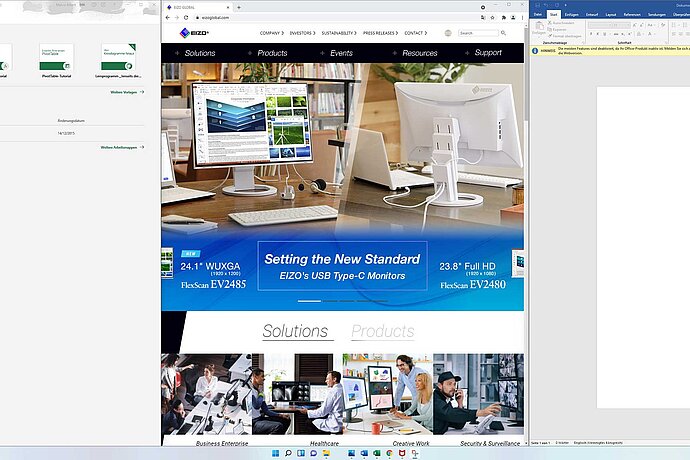
Több program használatakor a tiszta ablakelrendezés jobb áttekintést biztosít.
Windows 11: Hatékony ablakkezelés
A Windows 11 számos funkciója gyorsabban és egyszerűbben érhető el speciális billentyűkombinációk - úgynevezett shortcut-ok - segítségével. A legfontosabbakat itt összegyűjtöttük Önnek:
- Windows billentyű + A: Gyorsbeállítások megnyitása
- Windows billentyű + I: Beállítások megnyitása
- Windows billentyű + Z: Ablakkezelés megnyitása
- Windows billentyű + nyílbillentyűk: Az aktív ablak minimalizálása (lefelé), maximalizálása (felfelé) vagy áthelyezése a képernyő bal/jobb oldalára (balra/jobbra). Windows billentyű + M: az összes aktív ablak minimalizálása
- Windows billentyű + Plusz billentyű: Képernyőnagyító aktiválása
- Alt billentyű + Tab billentyű: Váltás az aktív alkalmazások között
- Windows billentyű + Shift billentyű +S: képernyőkép készítése és kivágása
- Windows billentyű +W: Widgetek megnyitása
- Windows billentyű +N: Értesítési beállítások megnyitása
Windows 11: hasznos billentyűkombinációk
A Windows 11 alapértelmezés szerint lehetőséget kínál az úgynevezett éjszakai üzemmód aktiválására. Ebben az üzemmódban a kijelzőt egy adaptált színsémához igazítják. Például a nap végén melegebb színt és fehér tónusokat biztosít. Ez azonban megváltoztatja a színvisszaadást, ami zavarja például a képszerkesztést. Itt ellenőrizheti, hogy az éjszakai üzemmód ki van-e kapcsolva: A megfelelő beállítási lehetőségeket az asztalon jobb gombbal kattintva, majd a "Képernyő-beállítások" > "Éjszakai üzemmód" menüpont kiválasztásával találja meg.
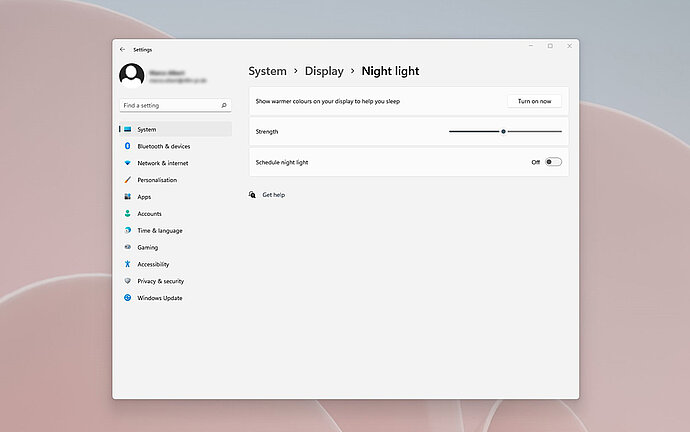
Éjszakai üzemmódban a kijelző egyéni színsémához igazodik.